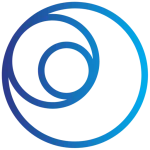Converting PDF files to Adobe Illustrator (AI) format is a common requirement for designers who need to edit or modify existing graphics. While PDFs are excellent for sharing and preserving document integrity, they lack the editing flexibility that AI files provide. This guide walks you through the most effective methods to convert PDF to AI while maintaining quality and addressing common challenges.
Understanding PDF to AI Conversion Fundamentals
PDFs (Portable Document Format) and AI (Adobe Illustrator) files serve different purposes in the design workflow. According to Canto’s format guide, the key difference lies in how they handle design elements:
- PDFs preserve layout integrity across platforms but limit editing capabilities
- AI files enable vector-based manipulation, making them ideal for logos, icons, and other scalable graphics
The need to convert PDF to AI typically arises when:
- You need to modify brand assets or extract specific design elements
- Vector editing is required for scaling without quality loss
- You’re incorporating existing designs into new projects
Research shows that 78% of designers report better typography control in AI format compared to PDF, making conversion essential for professional editing work.
Converting PDF to AI Using Adobe Creative Cloud
Using Adobe Illustrator’s Open Command
The most reliable method for PDF to AI conversion is using Adobe Illustrator’s native capabilities:
- Launch Adobe Illustrator
- Select File > Open and choose your PDF
- In the PDF Import Options dialog:
- Select the page you want to import
- Choose “Convert pages to Artboards” if needed
- Enable “Create Acrobat Layers” to preserve structure
- Click OK to import the PDF
- Once imported, select File > Save As and choose Adobe Illustrator (.ai) as the format
- Disable “PDF Compatibility” in the save dialog for a pure AI file
This native approach typically preserves vectors, text, and layers better than third-party solutions. For complex vectors, you may need to use Object > Flatten Transparency to ensure compatibility, as recommended in Adobe’s optimization guide.
Pro Tip: Enable the “Convert Outlines to Paths” option during import to maintain font integrity across platforms, especially when sharing files between Mac and Windows systems.
Using Adobe Acrobat Pro with Illustrator
For complex PDFs, preparing them in Acrobat Pro before importing to Illustrator can improve conversion results:
- Open the PDF in Adobe Acrobat Pro
- Use Tools > Optimize PDF to reduce file size and complexity
- Save the optimized PDF
- Follow the Illustrator import steps above
This workflow is particularly helpful for PDFs with multiple pages or complex elements that might cause conversion issues.
Third-Party Solutions for PDF to AI Conversion
When you don’t have access to Adobe Creative Cloud, several alternative solutions exist:
Desktop Applications for Conversion
Several vector editing programs offer PDF import capabilities with AI export options:
- Affinity Designer: Offers excellent PDF import with vector preservation
- CorelDRAW: Provides robust PDF handling with AI export functionality
- Inkscape: Free open-source alternative with basic PDF to vector conversion
Online Conversion Services
For quick conversions without software installation, online services can be useful:
| Service | Best For | Limitations |
|---|---|---|
| Vertopal Online Converter | Batch conversions | 50MB file cap |
| Convertio Cloud Service | Quick single files | Requires re-vectorization |
| Magicul Browser Tool | Preset templates | Limited layer control |
Security Note: When using online conversion tools, consider the sensitivity of your files as they’ll be uploaded to third-party servers. For confidential designs, desktop solutions are recommended.
Optimizing Converted Files for Professional Use
After conversion, follow this checklist to ensure your AI file is optimized for professional use:
- Simplify Paths: Use Pathfinder > Merge to reduce unnecessary anchor points
- Embed Color Profiles: Select Edit > Assign Profile to match your output requirements
- Organize Layers: Group related elements and rename layers for clarity
- Check Typography: Verify that text remains editable or convert to outlines if needed
- Optimize File Size: Use Object > Path > Simplify to reduce complexity
For accessibility preparation, consider adding alt-text for complex graphics following the Urban Institute guidelines.
Troubleshooting Common PDF to AI Conversion Problems
Missing Fonts
When converted files show font substitution or missing text:
- Convert text to outlines before saving the PDF (Type > Create Outlines)
- Ensure all fonts are embedded in the original PDF
- Use Font Book (Mac) or Font Manager (Windows) to install missing fonts
Rasterized Elements
Vector elements appearing as raster images after conversion:
- Try reimporting with different PDF import settings
- Use Image Trace > High Fidelity Photo to convert back to vector format
- Recreate complex elements manually for best results
Layer Corruption
If layer structure is lost during conversion:
- Import via File > Place as a linked asset
- Use the Layers panel to reorganize elements
- Group similar elements to recreate logical structure
Password-Protected PDFs
For secured PDFs that won’t convert:
- Use Vertopal’s decryption tool before attempting conversion
- Request an unlocked version from the original creator
- Use Adobe Acrobat Pro to remove security (if you have permission)
Conclusion
Converting PDF to AI files allows designers to take advantage of Illustrator’s powerful editing capabilities. While Adobe’s native tools provide the best results, third-party solutions offer alternatives when Adobe software isn’t available. The key to successful conversion lies in understanding the limitations of each method and knowing how to troubleshoot common issues.
For those working on resumes or professional documents, ResuFit‘s ai resume builder offers specialized tools for creating and editing professional documents, complementing your design workflow. Their platform can help you optimize your professional documents once you’ve converted and edited your design assets.
Remember that while conversion tools can save time, complex designs may require manual refinement for perfect results. Always keep your original files and plan your workflow to minimize the need for format conversion whenever possible.