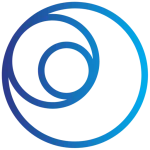In today’s competitive job market, having a properly formatted resume is crucial. While you might create your resume using various word processors or design tools, saving it as a PDF is often the final step before submission. This guide will walk you through the process of converting your resume to PDF format and explain why it’s the preferred choice for job applications.
Why PDF Is the Preferred Format for Resumes
PDF (Portable Document Format) has become the standard for resume submissions for several important reasons:
-
Consistent formatting: PDFs maintain the exact same appearance across all devices, operating systems, and software. No matter who opens your resume or what device they use, it will look exactly as you intended it to. As noted by Huntr Blog, this formatting reliability ensures fonts, margins, and layouts remain intact.
-
Professional appearance: PDFs convey attention to detail and professionalism. According to MyCVCreator, they appear more polished and modern compared to editable formats like Word documents.
-
Security and stability: PDF files cannot be easily edited by recruiters or employers, preserving your carefully crafted layout and preventing accidental modifications. This makes them safer for email attachments as well, with reduced risk of viruses as mentioned by Indeed.
-
ATS compatibility: Most Applicant Tracking Systems (ATS) can now effectively process PDF resumes, though it’s important to note that overly designed layouts with graphics or multiple columns may still cause parsing errors according to Jobscan.
-
Interactive elements: PDFs can include clickable hyperlinks to your portfolio, LinkedIn profile, or other professional resources while still maintaining a clean appearance.
How to Save a Resume as PDF from Word
Microsoft Word is one of the most common tools used for resume creation. Here’s how to save your resume as a PDF in different versions:
Step-by-Step Instructions for Word (Windows)
- Click on File in the top-left corner
- Select Save As
- Choose where to save your file
- In the Save as type dropdown menu, select PDF
- For best results, enable the “Best for electronic distribution” option to reduce file size
- Name your file professionally (e.g., “FirstName_LastName_Resume”)
- Click Save
Step-by-Step Instructions for Word (Mac)
- Click on File in the menu bar
- Select Print (or use the keyboard shortcut ⌘+P)
- In the dialog box, look for the PDF dropdown menu in the bottom-left corner
- Select “Save as PDF”
- Choose where to save your file and name it appropriately
- Click Save
Saving as PDF from Word Online
- Click on File > Save As > Download as PDF
- The PDF will be downloaded to your default download location
- Check for any formatting differences between the online and desktop versions
Pro Tip: To prevent font substitution issues, enable the “Embed fonts in the file” option under Save options in Word before creating your PDF, as recommended by the Adobe Community.
Creating PDFs from Other Word Processors
Not everyone uses Microsoft Word. Here’s how to create PDF resumes from other popular platforms:
Google Docs
- Open your resume in Google Docs
- Click on File > Download > PDF Document (.pdf)
- The PDF will automatically download to your device
- Verify the formatting after downloading, as suggested by Jobscan
Google Docs maintains formatting well during PDF conversion, making it a reliable choice for resume formatting.
Apple Pages
- Open your resume in Pages
- Click on File > Export To > PDF
- Configure any PDF options as needed
- Choose where to save the file and click Export
Apple Pages is particularly good for creating cool looking resumes with its elegant templates.
LibreOffice/OpenOffice
- Open your document in LibreOffice Writer
- Click on File > Export As > Export as PDF
- Adjust the PDF options as needed
- Click Export and choose where to save the file
LibreOffice is a free alternative that works well for creating professional documents, including resumes with accounting experience examples or other specialized content.
Creating PDFs from Design Software
For more visually distinctive resumes, you might use design software:
Adobe InDesign
- Go to File > Export
- Select Adobe PDF (Print) as the format
- Configure PDF settings (use PDF/X-4:2008 for best results)
- Click Export to save your resume as PDF
InDesign is excellent for creating custom art resume template designs.
Canva and Online Design Tools
- Finish designing your resume
- Click the Download button
- Select PDF as the file format
- Choose Standard (avoid “Print PDF” to prevent crop marks)
- Download the PDF to your device
Canva offers numerous resume template options that can be easily exported as PDFs.
Troubleshooting Common PDF Resume Issues
Even with careful preparation, issues can arise when converting your resume to PDF format:
Fixing Formatting Problems
- Always preview your PDF before sending it out
- Check for text overflow, font substitutions, or image quality issues
- Use standard fonts that are widely available to prevent substitution
- Ensure adequate margins (minimum 0.5 inches/1.27 cm) on all sides
- Adjust image resolution if images appear pixelated in the PDF
If you’re struggling with formatting, you might consider using affordable resume writing services that provide properly formatted documents.
Ensuring ATS Compatibility
- Use simple formatting rather than complex designs for ATS scanning
- Avoid text boxes, tables, and headers/footers when possible
- Test your PDF with an ATS simulator if available
- Save as PDF directly from the source program rather than printing to PDF
- Consider having both a creative version and an ATS-friendly version
According to Harvard University Guide, sticking to single-column layouts improves ATS parsing success.
Professional Tips for PDF Resumes
File Naming Conventions
Use a consistent naming format that clearly identifies your document:
- FirstName_LastName_Resume.pdf
- FirstName_LastName_Position_Resume.pdf (if applying for a specific job)
- Avoid special characters, spaces, or overly long filenames
This is particularly important when applying with american resume format sample documents, where naming conventions may be expected to follow certain standards.
Final Checks Before Sending
Before submitting your PDF resume, perform these essential checks:
- Open the PDF on different devices to ensure consistent display
- Test all hyperlinks to confirm they work correctly
- Check the file size (ideally under 5MB for email attachments)
- Use PDF compression tools if the file is too large
- Consider having someone else review the PDF on their device
As recommended by Azusa Pacific University, testing your resume across devices ensures it maintains its appearance.
Conclusion
Converting your resume to PDF format is a crucial step in the job application process. It ensures your carefully crafted document maintains its formatting, appears professional, and properly showcases your qualifications to potential employers.
By following the steps outlined in this guide, you can confidently create a PDF resume that stands out for the right reasons. Whether you’re using Microsoft Word, Google Docs, or design software, saving your resume as a PDF helps ensure that your first impression is a professional one.
If you’re still struggling with creating the perfect resume, consider exploring free student resume templates or reviewing resume examples for inspiration. Alternatively, you could investigate services that offer best cv writing service options to help you create a standout application.
Remember, a well-formatted PDF resume is often your first opportunity to demonstrate your professionalism and attention to detail to potential employers. Make it count!