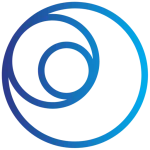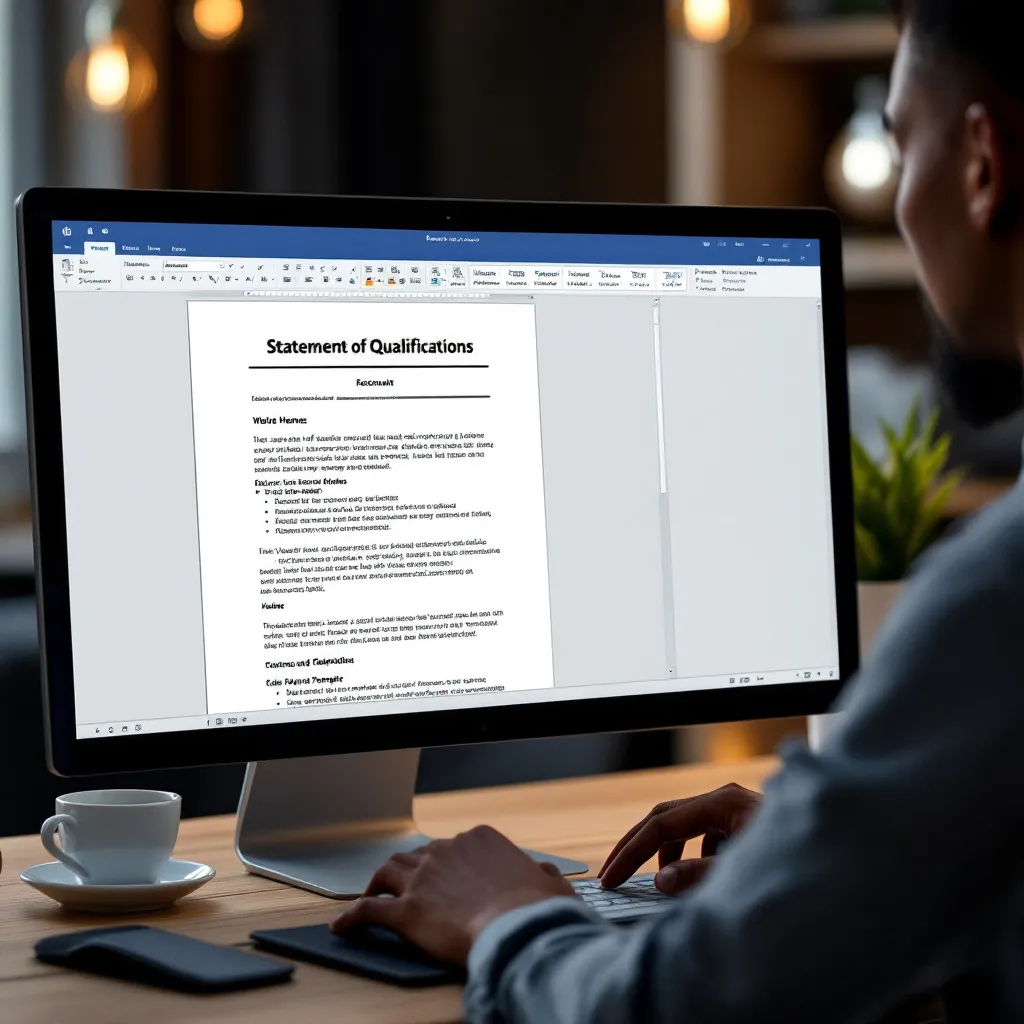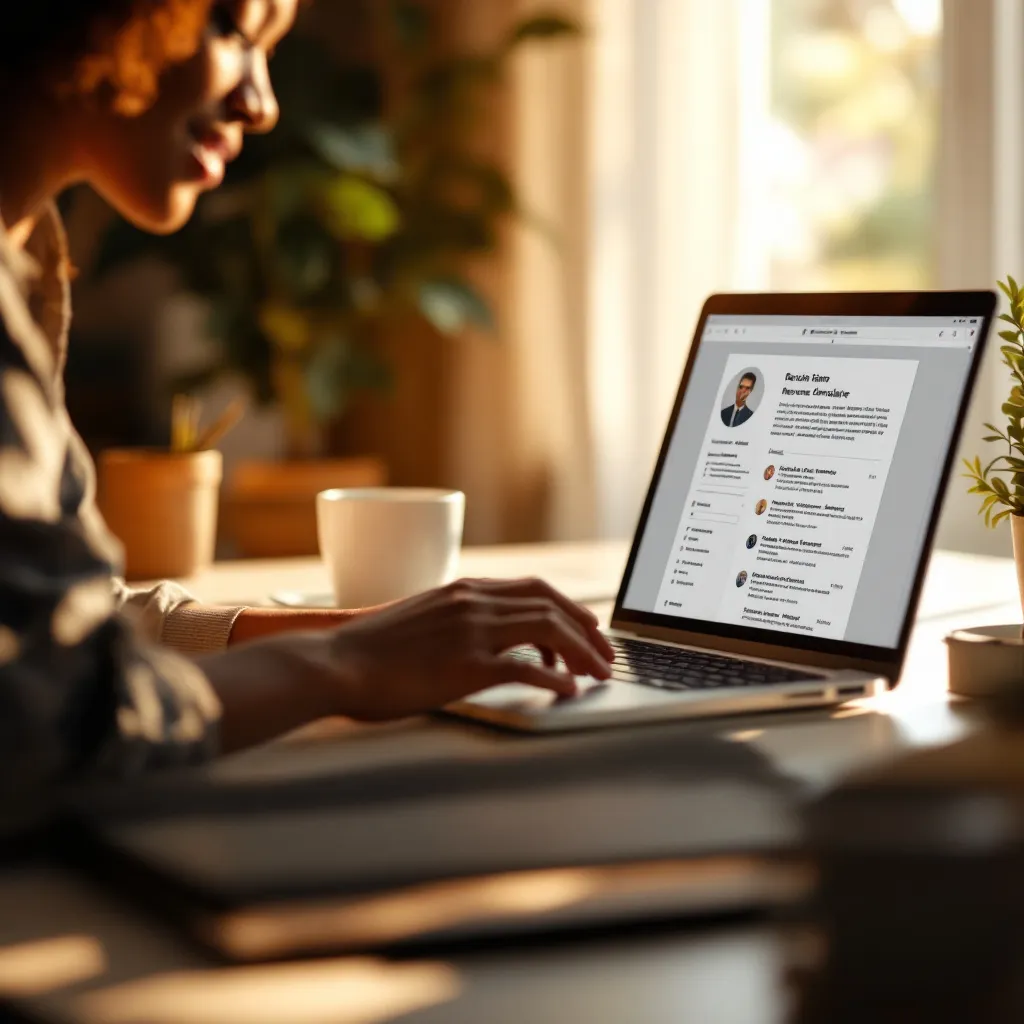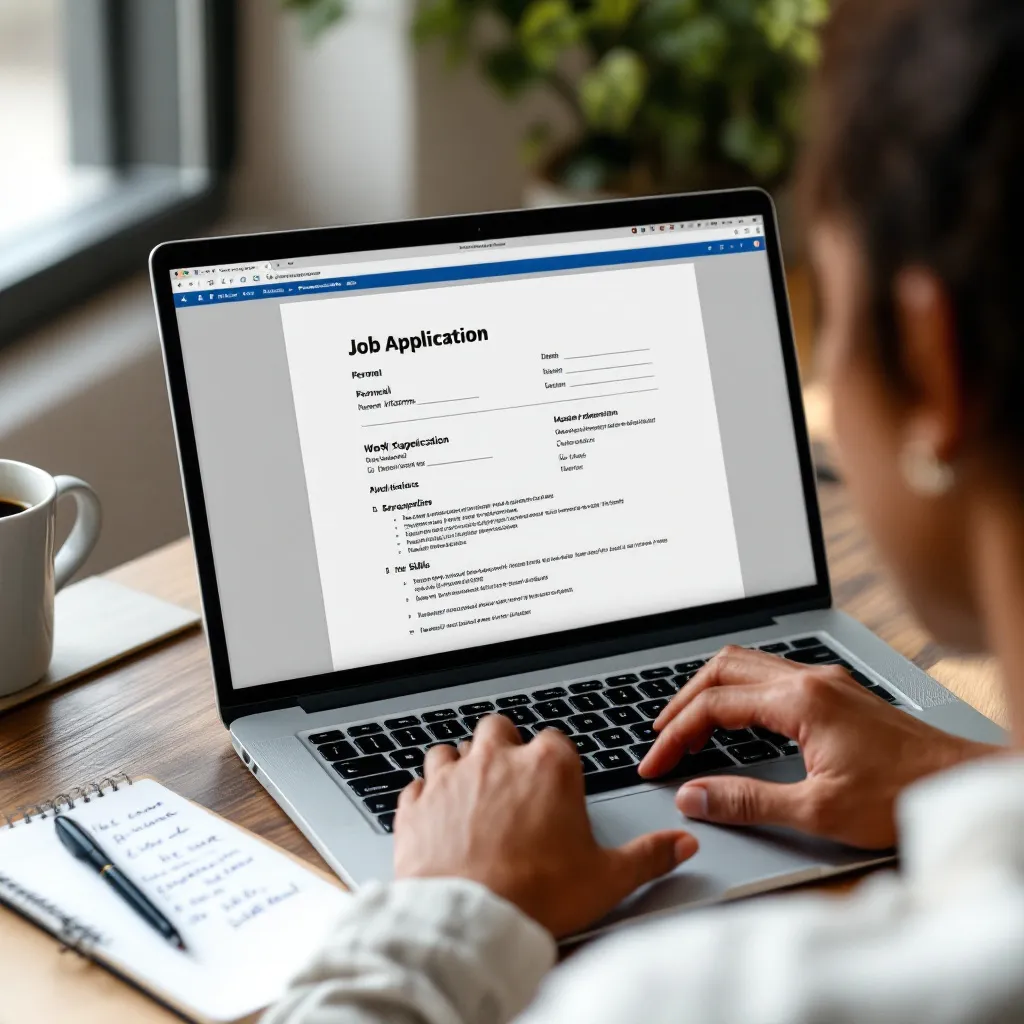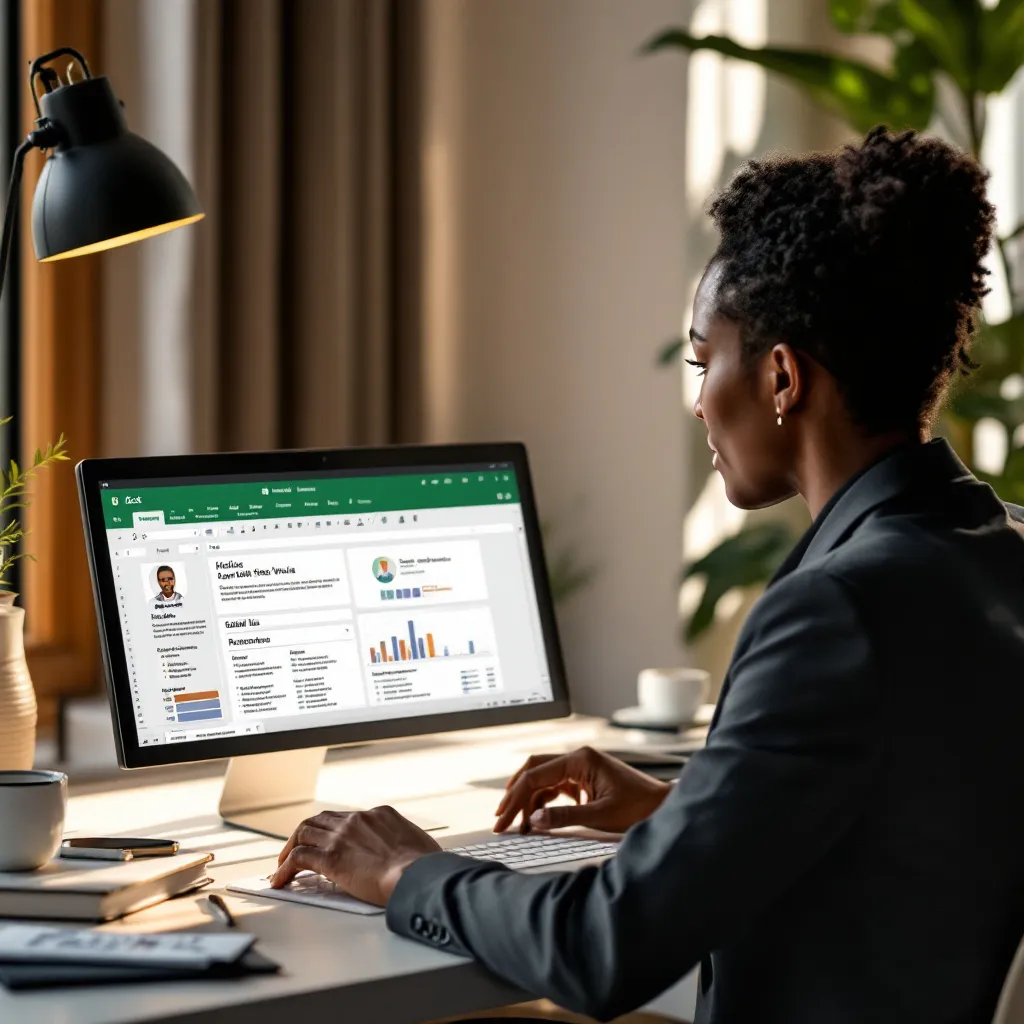In today’s competitive job market, having a well-crafted Statement of Qualifications (SOQ) can significantly impact your chances of landing that dream position. Whether you’re applying for government roles or corporate positions, understanding how to create a professional SOQ using Microsoft Word templates can streamline your application process and help you stand out from other candidates.
What is a Statement of Qualifications and Why Use Word Templates?
A Statement of Qualifications (SOQ) is a specialized document that demonstrates how your skills, experience, and achievements align with specific job requirements. Unlike a traditional resume template or cover letter, an SOQ is often more structured and detailed, particularly for government and public sector positions where it serves as a scored screening tool similar to a written interview, according to the California Department of Transportation.
Using Microsoft Word templates for your SOQ offers several advantages:
- Formatting Compliance: Government positions often have strict formatting requirements (12-pt font, single spacing, page limits), which Word templates help maintain.
- Universal Compatibility: Word documents are widely accepted across organizations and are easy to convert to other formats when needed.
- Customization Options: Templates provide a professional starting point that can be tailored to specific job requirements.
- Accessibility: Word’s familiar interface makes it easy to modify and update your SOQ as needed.
Essential Elements of an Effective Statement of Qualifications Template
A professional SOQ template in Word should include these key components:
Header Section
Create a clean, professional header containing your name, contact information, the position title, and reference number (if applicable). This should mimic a business letter format, as shown in the Sample State SOQ Template.
Opening Paragraph
Begin with a direct statement identifying the position you’re applying for, your years of relevant experience, and any standout certifications. For example, “I am applying for the Heavy Equipment Mechanic position, bringing 8+ years of experience and ASE Master Certification.”
KSA (Knowledge, Skills, Abilities) Responses
Use numbered sections to address each Desirable Qualification (DQ) or requirement listed in the job posting. Structure your responses using the STAR method (Situation, Task, Action, Result) to provide concrete examples of your qualifications.
Proper Formatting
Maintain consistent formatting throughout your document:
- 1-inch margins on all sides
- 12-point Arial, Calibri, or Times New Roman font
- Single spacing with appropriate paragraph breaks
- Bullet points or numbered lists for achievements
Step-by-Step Guide to Customizing Word SOQ Templates
Follow these steps to create a polished SOQ using Microsoft Word:
-
Start with the Right Template: Begin by downloading a compliant template such as the California SOQ Template or browse Word’s built-in templates for professional documents.
-
Set Up Your Document: Adjust margins to 1-inch on all sides, select an appropriate 12-point font, and set line spacing to single. These settings align with most government american resume format sample requirements.
-
Create Your Header: Use Word’s “Insert Header” tool to create a professional contact block. Include your name, phone number, email address, and the position title.
-
Structure Your Content: Create clear sections for each qualification or requirement. Use Word’s Styles feature to maintain consistent headings and subheadings throughout your document.
-
Add Bullet Points: Highlight achievements and qualifications using bullet points with action verbs like “Implemented,” “Managed,” or “Developed.” This formatting enhances readability and emphasizes key points.
-
Save As a Custom Template: Once you’ve created a solid SOQ, save it as a Word template (.dotx) for future use, allowing you to quickly customize it for different positions.
Crafting Compelling Content for Your Statement of Qualifications
The most effective SOQs align directly with job requirements while showcasing measurable achievements:
Target Job Requirements
Review the job posting carefully and align your qualifications with the specific Knowledge, Skills, and Abilities (KSAs) mentioned. For example, if the position requires budget management experience, include a bullet point such as: “Managed $2M procurement budget with 98% compliance rate, resulting in zero audit findings for three consecutive years.”
Use Metrics and Quantifiable Results
Numbers speak volumes in SOQs. Instead of saying you “improved efficiency,” specify that you “reduced processing time by 30% through implementation of streamlined workflows.” These specific accounting experience examples demonstrate the impact of your work.
Leverage Transferable Skills
If changing careers or industries, highlight transferable skills relevant to the new position. Leadership, project management, and communication skills often translate well across different fields.
Sample Qualification Statements
Project Management:
“Led cross-functional team of 12 members to complete $1.5M website redesign project on time and 10% under budget, resulting in 25% increase in user engagement.”
Technical Expertise:
“Implemented new cybersecurity protocols that reduced security incidents by 40% while maintaining compliance with NIST standards.”
Leadership:
“Supervised team of 15 customer service representatives, implementing training program that improved customer satisfaction scores from 82% to 94% within six months.”
Finalizing and Optimizing Your Word-Based Statement of Qualifications
Before submitting your SOQ, take these final steps to ensure it’s polished and effective:
Proofread Thoroughly
Use Word’s spelling and grammar check, but also review manually for errors the software might miss. Consider using the “Read Aloud” feature to catch awkward phrasing.
Ensure ATS Compatibility
Many organizations use Applicant Tracking Systems (ATS) to screen applications. Keep your formatting simple and incorporate keywords from the job description. If you’re concerned about your document’s ATS compatibility, affordable resume writing services can help optimize your SOQ.
Verify Compliance with Requirements
Double-check page limits, font requirements, and file naming conventions. Use Word’s “Word Count” tool to ensure you’re within any specified limits.
Save in Multiple Formats
Save your final document as both a .docx file and PDF to preserve formatting. When submitting electronically, a PDF is often preferred as it maintains your layout across different systems.
Conclusion
A well-crafted Statement of Qualifications created with Microsoft Word templates can significantly enhance your job application, particularly for government positions or specialized roles. By following proper formatting guidelines, addressing specific job requirements, and showcasing quantifiable achievements, your SOQ will help demonstrate why you’re the ideal candidate for the position.
ResuFit offers advanced tools to help you create perfect application documents, including Statements of Qualifications that are tailored to specific job requirements. With AI-powered optimization for ATS systems and professional templates, ResuFit can help increase your chances of landing interviews and securing your dream job.
Remember that your SOQ should complement your resume formatting and cover letter, creating a comprehensive application package that showcases your qualifications effectively. With these tools and techniques, you’ll be well-equipped to create a standout Statement of Qualifications that helps advance your career.