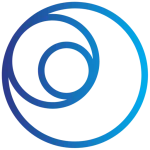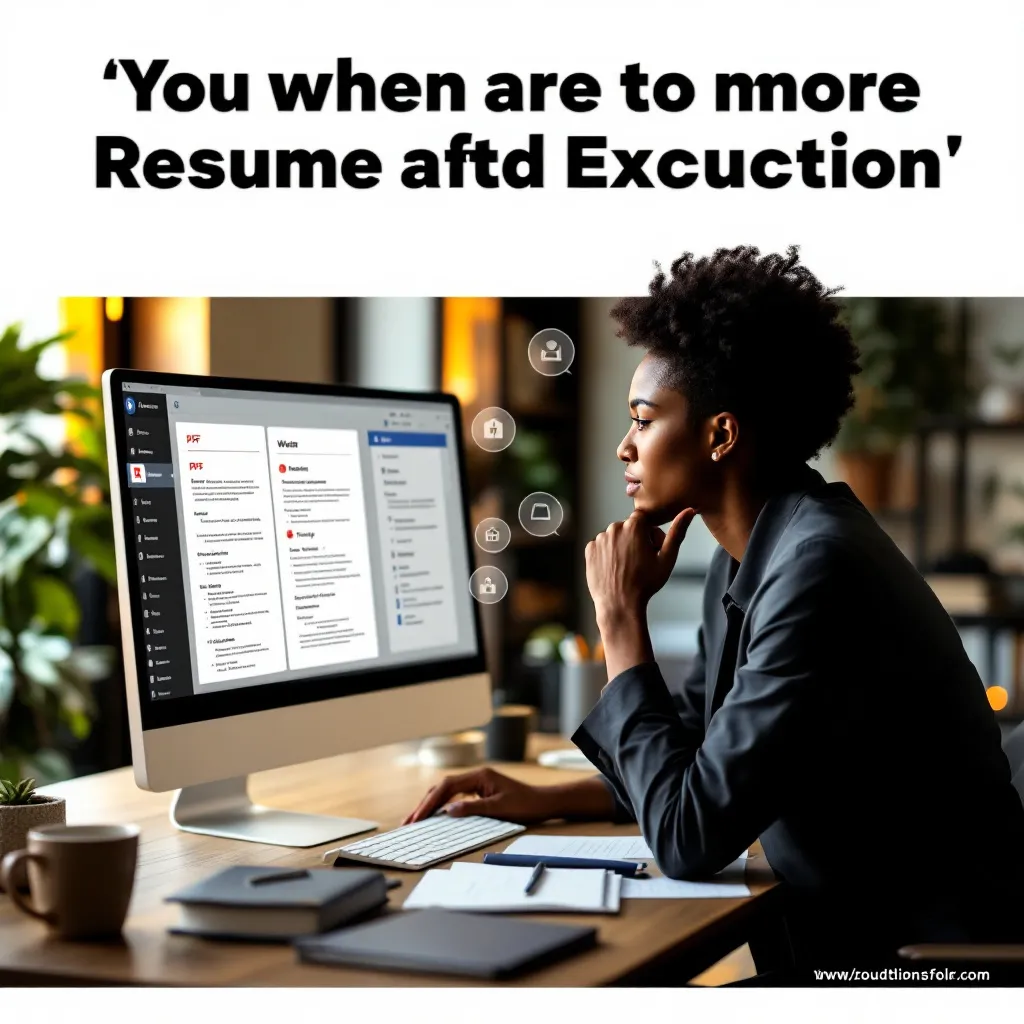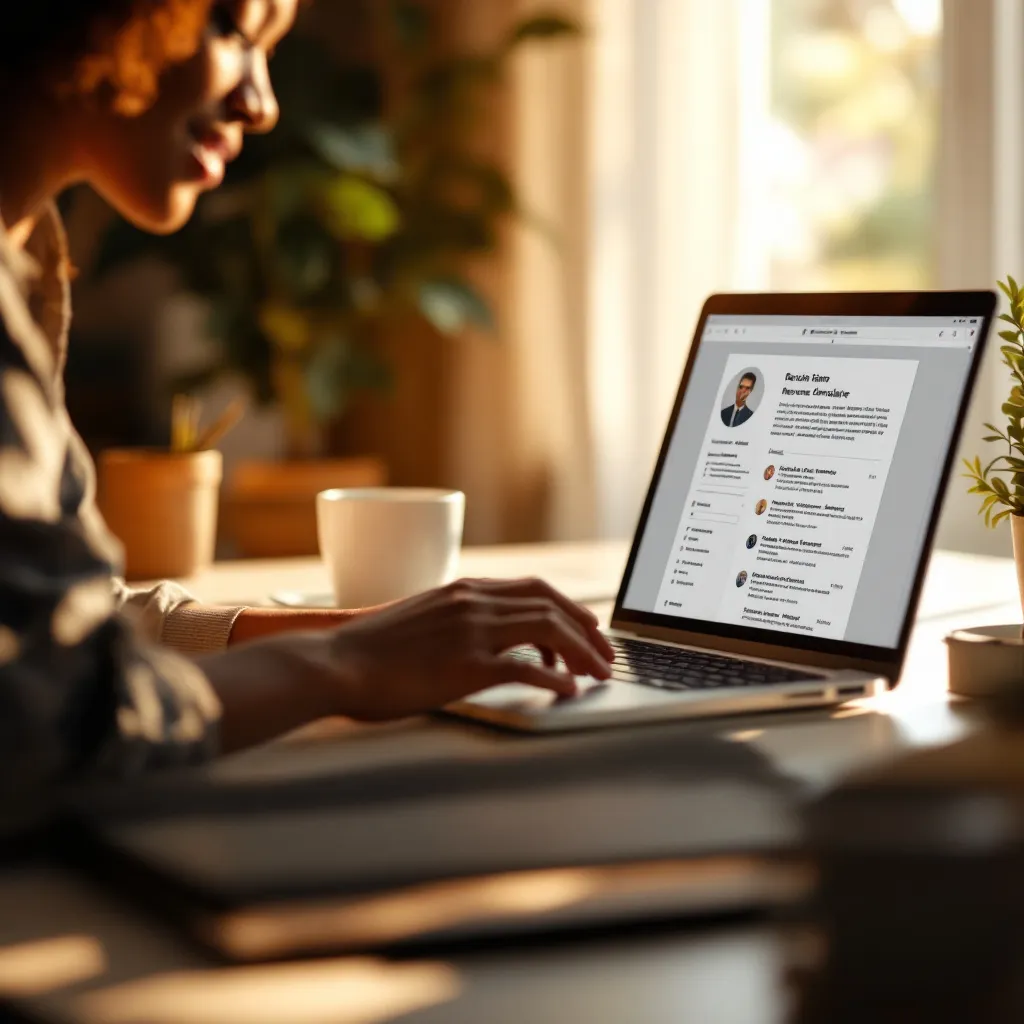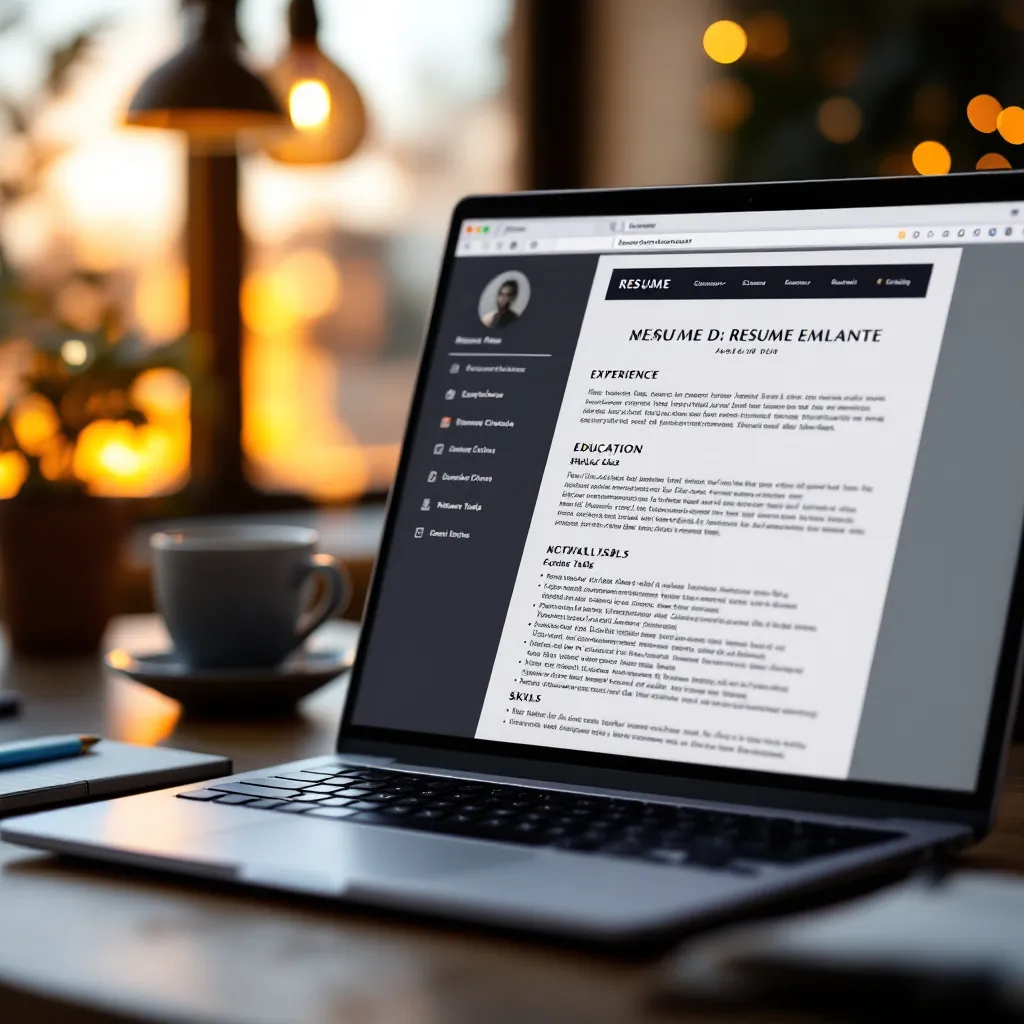In today’s competitive job market, maintaining an up-to-date resume is crucial for career advancement, even when you’re not actively job hunting. According to recent studies, professionals who regularly refresh their resumes are 40% more likely to receive interview callbacks. This guide will walk you through the process of efficiently updating your existing Microsoft Word resume to ensure it remains relevant, professional, and ATS-friendly.
Understanding the Importance of Regular Resume Updates
Regular resume updates are essential for several reasons:
-
Keyword optimization: Research from Jobscan shows that applicants who refresh resumes with job-specific keywords from descriptions experience a 40% higher interview callback rate.
-
Career progression tracking: Harvard’s career guide emphasizes the importance of quantifying new achievements to demonstrate growth between roles.
-
ATS compatibility: A 2024 study found that outdated formats cause 75% of resumes to fail ATS parsing, potentially eliminating qualified candidates before human review.
-
Accessibility and control: Keeping your resume in Word format provides greater accessibility, compatibility across platforms, and complete control over formatting compared to other file types or online builders.
Preparing to Update Your Word Resume
Before diving into edits, take these preparatory steps:
-
Locate your file: Search your computer for “.docx” or “.doc” files with “resume” or “CV” in the title. Check cloud storage and email attachments if needed.
-
Create a backup: Save a copy with a new filename (e.g., “Resume_YourName_2024_v2.docx”) to preserve your original version.
-
Evaluate update needs: Review your resume template for outdated information, focusing on recent accomplishments, new skills, and position changes.
-
Set up your workspace: Enable “Show All Formatting Marks” (¶ button) and use “Print Layout” view for better visualization of your document structure.
Resume Assessment Checklist
Before making changes, conduct a thorough assessment:
- Contact information: Is your phone, email, and LinkedIn profile current?
- Professional summary: Does it reflect your current career goals and expertise?
- Work experience: Have you included your most recent position and achievements?
- Skills section: Have you added newly acquired technical or soft skills?
- Education/Certifications: Are recent courses or credentials listed?
Step-by-Step Guide to Updating Resume Sections in Word
Adding and Reorganizing Resume Sections
-
Use consistent heading styles:
- Select section headings and apply Heading 1 or 2 styles from the Home tab
- Modify styles by right-clicking the style name and selecting “Modify”
- This ensures consistent formatting throughout your document
-
Insert new sections:
- Place your cursor where you want to add content
- Press Enter to create a new line
- Type your new section heading and apply the appropriate heading style
- Add content below, maintaining consistent spacing
-
Reorganize content:
- Select the entire section (heading plus content)
- Cut (Ctrl+X) and paste (Ctrl+V) to the desired location
- Alternatively, use Word’s Navigation Pane (View tab) to drag and drop sections
The american resume format sample typically follows a chronological structure with the most recent experiences first. Maintaining this order is crucial when adding new positions or accomplishments.
Updating Skills and Qualifications
-
Refresh with relevant keywords:
- Review current job postings in your field
- Mirror exact keyword phrasing from job descriptions
- Include both acronyms and full terms (e.g., “CRM/Customer Relationship Management”)
-
Use consistent bullet formatting:
- Select existing bullets to match their format
- Use Word’s Format Painter (paintbrush icon) to apply consistent formatting
- Maintain the same bullet style throughout your resume formatting
-
Organize skills strategically:
- Group related skills into categories
- Place most relevant skills at the top of each category
- Limit to 10-15 key skills that align with target positions
Advanced Formatting Techniques for Resume Refreshes
Maintaining consistent formatting is critical when updating your resume:
-
Utilize Word’s Style pane:
- Access via Home tab > Styles dialog box launcher
- Update a style once to apply changes throughout the document
- Create new styles for repeated elements
-
Troubleshoot common formatting issues:
- Fix inconsistent spacing by selecting paragraphs and setting specific “Before” and “After” spacing values
- Eliminate unwanted indentation using the ruler or Paragraph dialog box
- Resolve bullet point inconsistencies by selecting all bullets and applying uniform formatting
Modern Design Enhancements
While maintaining ATS compatibility, consider these subtle design improvements:
-
Typography updates:
- Use ATS-friendly fonts like Arial, Calibri, or Times New Roman
- Maintain 10-12pt size for body text, 14-16pt for headings
- Apply bold or italic sparingly to emphasize key information
-
Strategic use of color and borders:
- Add a thin border below section headings
- Use dark blue or gray instead of black for a modern touch
- Apply color only to elements that won’t disrupt ATS parsing
For inspiration, check out cool looking resumes that balance visual appeal with ATS compatibility. Remember that functionality should always take precedence over design.
Ensuring ATS Compatibility When Updating Your Word Resume
Applicant Tracking Systems can reject even qualified candidates if their resume formatting confuses the parser:
-
Maintain simple document structure:
- Avoid text boxes, tables, and headers/footers
- Use standard section titles (Experience, Skills, Education)
- Stick to conventional bullet points (• symbol)
-
Fix formatting issues:
- Convert any tables to text (Table Tools > Layout > Convert to Text)
- Remove graphics, icons, and complex formatting
- Ensure all text is directly on the page, not in floating elements
-
Test ATS compatibility:
- Save as plain text (.txt) and check if information remains logical
- Verify that spacing and organization make sense without formatting
- Ensure keywords remain intact and properly associated with sections
ResuFit offers free resume analysis to identify potential ATS issues and provides actionable tips for improvement. Their AI-powered tools can help optimize your resume for specific job postings in minutes.
Final Review and Export Options
Before finalizing your updated resume:
-
Use Word’s review tools:
- Run spell check (F7)
- Use the Accessibility Checker (File > Info > Check for Issues)
- Preview in different views to ensure consistent appearance
-
Proofread thoroughly:
- Read aloud to catch awkward phrasing
- Review all dates and numbers for accuracy
- Verify that all accomplishments include specific metrics where possible
-
Save in appropriate formats:
- Keep a master .docx version for future updates
- Save as PDF for most applications (File > Save As > PDF)
- Create a plain text version for copy-pasting into online forms
-
Organize your files:
- Use clear naming conventions (Resume_YourName_Position_Date.docx)
- Create a dedicated folder for different versions
- Consider tracking which version was sent to which company
Conclusion
Regularly updating your resume in Microsoft Word ensures you’re always prepared for unexpected opportunities while maintaining a professional document that accurately reflects your current skills and experiences. By following these steps, you can efficiently refresh your resume while preserving ATS compatibility and professional formatting.
For additional support, consider exploring affordable resume writing services or using ResuFit‘s AI-powered tools to optimize your resume further. Their automated system can analyze job descriptions and tailor your resume to specific positions, increasing your chances of landing interviews.
Remember that a well-maintained resume is an investment in your professional future—one that pays dividends when opportunities arise.