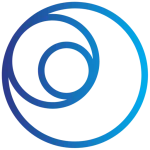In der professionellen Designwelt ist die Konvertierung von PDF-Dateien in das Adobe Illustrator (AI) Format eine häufige Anforderung. Während PDFs hervorragend für die Dokumentenfreigabe geeignet sind, benötigen Designer oft die Möglichkeit, Vektorgrafiken präzise zu bearbeiten – genau hier kommt das AI-Format ins Spiel. Dieser Artikel erklärt die effektivsten Methoden, um PDF-Dateien in das Illustrator-Format umzuwandeln und dabei die bestmögliche Qualität zu erhalten.
Grundlagen der PDF-zu-AI-Konvertierung
PDF-Dateien eignen sich zwar hervorragend zur Darstellung und zum Teilen von Dokumenten mit originaltreuer Wiedergabe, bieten jedoch nur eingeschränkte Bearbeitungsmöglichkeiten für Vektorgrafiken. Die Konvertierung in das Adobe-Illustrator-Format ermöglicht präzises Nachbearbeiten von Logos, Illustrationen und Layouts und eröffnet Designern völlig neue Möglichkeiten.
Bei der Umwandlung ist zu beachten:
- Technische Anforderungen: Adobe Illustrator unterstützt komplexe Pfade, Ebenen und Textobjekte, die in statischen PDFs oft nicht bearbeitbar sind.
- Designstandards: Besonders in Europa ist die Einhaltung der ISO 32000-2 (PDF-Standard) für linientreue Darstellungen bei technischen Zeichnungen oder architektonischen Plänen entscheidend.
- Dateiformatunterschiede: Während PDF als universelles Austauschformat dient, ist AI speziell für die Vektorbearbeitung optimiert.
PDF-zu-AI-Konvertierung mit Adobe Creative Cloud
Direkte Konvertierung in Adobe Illustrator
Die einfachste Methode zur Konvertierung ist die direkte Öffnung einer PDF-Datei in Adobe Illustrator:
- Starten Sie Adobe Illustrator und wählen Sie „Datei > Öffnen“
- Wählen Sie Ihre PDF-Datei aus
- Im Dialogfeld „PDF importieren“ können Sie folgende wichtige Einstellungen vornehmen:
- Seite auswählen (bei mehrseitigen PDFs)
- Beschneidung festlegen (Beschnittrahmen, Medienrahmen, etc.)
- Transparente Objekte zusammenfassen (ja/nein)
- Klicken Sie auf „OK“, um die PDF in Illustrator zu öffnen
Bei diesem Verfahren bleiben Vektorelemente meist erhalten und können direkt bearbeitet werden. Komplexe Transparenzeffekte oder bestimmte Füllmethoden können jedoch Probleme verursachen.
Verwendung von Adobe Acrobat mit Illustrator
Eine alternative Methode ist die Vorbereitung der PDF-Datei in Adobe Acrobat:
- Öffnen Sie die PDF-Datei in Adobe Acrobat und wählen Sie „Exportieren nach Illustrator“ im Exportmenü
- Passen Sie die Rasterauflösung an (empfohlen: 300 dpi für Druckvorlagen)
- Importieren Sie die exportierte Datei in Illustrator zur weiteren Bearbeitung
Tipp: Aktivieren Sie beim Export die Option „Vektoren beibehalten“, um unerwünschte Pixelierung zu vermeiden. Dies ist besonders wichtig bei Logos und technischen Zeichnungen.
Drittanbieterlösungen für die PDF-zu-AI-Konvertierung
Wenn Sie keinen Zugang zur Adobe Creative Cloud haben oder alternative Lösungen suchen, bieten sich verschiedene Drittanbietertools an.
Cloudbasierte Konvertierungstools
Mehrere Online-Dienste bieten die Möglichkeit, PDF-Dateien in das AI-Format zu konvertieren:
-
CloudConvert: Dieses Tool unterstützt die batchweise Konvertierung und bewahrt in vielen Fällen die Ebenenstrukturen. Besonders nützlich für die Verarbeitung mehrerer Dateien gleichzeitig.
-
ZAMZAR: Ein benutzerfreundliches Online-Tool, das sich gut für einfache Konvertierungen eignet und DSGVO-konforme Datenverarbeitung garantiert – ein wichtiger Aspekt für Nutzer in Deutschland, Österreich und der Schweiz.
Bei der Verwendung von Online-Diensten sollten Sie jedoch stets die Datenschutzrichtlinien prüfen und sensible oder vertrauliche Designs nur über vertrauenswürdige Plattformen konvertieren.
Desktop-Software als Alternative
Für Nutzer, die regelmäßig PDF-Dateien konvertieren müssen, bieten sich spezialisierte Desktop-Anwendungen an:
-
UPDF AI: Diese Software bietet OCR-Funktionen für gescannte PDFs und erkennt technische Zeichnungen mit hoher Präzision. Die KI-gestützte Datenextraktion ermöglicht zudem die intelligente Verarbeitung komplexer Dokumente.
-
Inkscape: Eine kostenlose Open-Source-Alternative, die PDFs importieren und als AI-kompatible Formate exportieren kann. Die Ergebnisse sind jedoch oft nicht so präzise wie bei kommerziellen Lösungen.
Besonders für Unternehmen im DACH-Raum sollten bei der Auswahl geeigneter Software folgende Kriterien beachtet werden:
- Kompatibilität mit der EU-Datenschutzgrundverordnung (DSGVO)
- Unterstützung für CMYK-Farbprofile nach ISO 12647-2, die in der europäischen Druckindustrie Standard sind
- Zuverlässigkeit bei der Verarbeitung deutscher Sonderzeichen und Schriften
Optimierung konvertierter Dateien für den professionellen Einsatz
Nach der Konvertierung sind oft noch einige Nachbearbeitungen erforderlich, um die Datei für den professionellen Einsatz zu optimieren:
-
Vektorisierung: Reduzieren Sie überflüssige Ankerpunkte mit Illustrators Pfadvereinfachung (Menü > Objekt > Pfad > Vereinfachen). Dies verbessert die Bearbeitbarkeit und reduziert die Dateigröße.
-
Schriftarten: Konvertieren Sie Text in Pfade, wenn die Originalschrift nicht verfügbar ist, oder verwenden Sie OpenType-Schriften gemäß EN 301 549 (europäischer Barrierefreiheitsstandard).
-
Dateigrößenmanagement: Exportieren Sie große technische Zeichnungen im PDF/X-4-Format für druckfertige Qualität, wenn Sie die Datei später wieder als PDF benötigen.
Diese Optimierungen sind besonders wichtig, wenn Sie die konvertierten Dateien für Bewerbungsunterlagen oder Portfolios verwenden möchten, die einen professionellen Eindruck hinterlassen sollen.
Fehlerbehebung bei häufigen Konvertierungsproblemen
Selbst mit den besten Tools können bei der Konvertierung Probleme auftreten. Hier sind Lösungen für die häufigsten Herausforderungen:
Problem 1: Text wird als Outline importiert
Lösung:
- Verwenden Sie Tools mit OCR-Erkennung wie UPDF AI für gescannte Dokumente.
- Überprüfen Sie die PDF-Erstellungsquelle: In Adobe Acrobat generierte PDFs behalten editierbaren Text besser bei als beispielsweise exportierte PDFs aus anderen Programmen.
Problem 2: Verlust von Ebenenstrukturen
Lösung:
- Nutzen Sie Adobe Acrobat Pro mit aktivierter Option „Ebenen trennen“ für eine optimierte Konvertierung.
- Drittanbieter-Tools wie CloudConvert bieten erweiterte Layerextraktion, die in manchen Fällen besser funktioniert als die Adobe-eigenen Lösungen.
Problem 3: Inkompatible Farbprofile
Lösung:
- Stellen Sie in Illustrator den Farbraum auf ISO Coated v2 um (Bearbeiten > Farbeinstellungen), ein in Europa weit verbreiteter Standard.
- Verwenden Sie ICC-Profile gemäß ISO 15076-1 für eine medienneutrale Darstellung, besonders wichtig bei Druckvorlagen.
Die Konvertierung von PDF zu AI kann besonders bei komplexen Dokumenten technisches Know-how erfordern. In manchen Fällen kann es sinnvoll sein, KI-gestützte Zusammenfassungstools zu nutzen, um den Inhalt komplexer technischer Dokumente zu erfassen, bevor Sie sich an die Konvertierung machen.
Fazit: Die richtige Methode für Ihre Anforderungen wählen
Die Wahl der optimalen Konvertierungsmethode hängt von Ihren spezifischen Anforderungen ab:
- Für gelegentliche Konvertierungen einfacher Designs sind Online-Tools oft ausreichend.
- Für professionelle Designer und regelmäßige Konvertierungen ist die Adobe Creative Cloud-Suite die beste Wahl.
- Bei speziellen Anforderungen wie der Bearbeitung gescannter Dokumente können spezialisierte Tools mit OCR-Funktionalität die bessere Option sein.
Unabhängig von der gewählten Methode ist es wichtig, die konvertierten Dateien immer gründlich zu prüfen und nachzubearbeiten, um optimale Ergebnisse zu erzielen. Mit den richtigen Werkzeugen und Techniken können Sie PDF-Dateien effektiv in bearbeitbare AI-Formate umwandeln und so Ihre Designarbeit erheblich effizienter gestalten.
Während ResuFit sich auf KI-gestützte Lösungen für Bewerbungsunterlagen spezialisiert hat, kann die Fähigkeit, PDF-Dateien professionell in AI-Format umzuwandeln, auch für Bewerber von Vorteil sein, die ihre Portfolios oder Lebenslauf-Designs anpassen möchten. Besonders in kreativen Branchen kann diese Fähigkeit den entscheidenden Unterschied im Bewerbungsprozess machen.