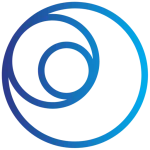Dans le monde compétitif de la recherche d’emploi, la présentation de votre CV est presque aussi importante que son contenu. Le format PDF s’est imposé comme la norme pour l’envoi de CV, et ce pour de bonnes raisons. Cet article vous guidera à travers les différentes méthodes pour créer et enregistrer votre CV en format PDF, tout en vous donnant des conseils pour obtenir un résultat professionnel qui impressionnera les recruteurs.
Pourquoi le format PDF est-il privilégié pour les CV ?
Le format PDF (Portable Document Format) présente plusieurs avantages significatifs pour votre candidature :
-
Conservation parfaite de la mise en forme : Votre CV apparaîtra exactement de la même façon sur tous les appareils, quel que soit le système d’exploitation ou le logiciel utilisé pour l’ouvrir. Cette cohérence est essentielle pour maintenir une image professionnelle.
-
Compatibilité avec les ATS : Contrairement à ce que l’on pourrait croire, la majorité des systèmes de suivi des candidatures (ATS) modernes sont parfaitement capables de lire les PDF textuels, à condition qu’ils ne soient pas issus d’un scan.
-
Protection contre les modifications : Le format PDF empêche les recruteurs ou les employeurs de modifier accidentellement ou intentionnellement votre CV, préservant ainsi votre mise en page soignée.
-
Aspect professionnel : Les recruteurs s’attendent à recevoir des CV au format PDF, qui est devenu un standard dans la plupart des secteurs professionnels.
-
Sécurité renforcée : Les PDF offrent une meilleure protection contre les virus que d’autres formats de fichiers.
Comment enregistrer un CV en PDF depuis Microsoft Word
Microsoft Word est l’un des outils les plus utilisés pour la création de CV. Voici comment exporter votre document en PDF :
Étapes pour Word (Windows et Mac)
- Finalisez votre CV dans Microsoft Word
- Cliquez sur Fichier dans le menu supérieur
- Sélectionnez Exporter ou Enregistrer sous (selon votre version)
- Choisissez Créer PDF/XPS ou sélectionnez PDF dans le menu déroulant des formats de fichier
- Vérifiez l’option « Optimiser pour : Taille standard » pour réduire le poids du fichier
- Donnez un nom professionnel à votre fichier (ex : « Prenom_Nom_CV »)
- Cliquez sur Enregistrer
Depuis Word Online
Si vous utilisez la version en ligne de Word :
- Cliquez sur Fichier > Télécharger sous > Télécharger au format PDF
- Le PDF sera automatiquement téléchargé dans votre dossier de téléchargements par défaut
- Vérifiez qu’il n’y a pas de différences de mise en forme entre la version en ligne et le PDF téléchargé
Création de PDF depuis d’autres traitements de texte
Google Docs
Google Docs offre une solution gratuite et accessible pour créer et convertir votre CV :
- Ouvrez votre CV dans Google Docs
- Cliquez sur Fichier > Télécharger > Document PDF (.pdf)
- Assurez-vous que l’option « Accessibilité des contenus » est activée pour une meilleure compatibilité
- Le PDF sera automatiquement téléchargé sur votre appareil
LibreOffice Writer
Cette alternative open-source est populaire pour sa compatibilité avec différents formats :
- Dans LibreOffice FR, ouvrez votre document CV
- Cliquez sur Fichier > Exporter au format PDF
- Dans la boîte de dialogue, vous pouvez ajuster les options de compression d’images
- Cliquez sur Exporter et choisissez l’emplacement de sauvegarde
Apple Pages
Pour les utilisateurs de Mac :
- Ouvrez votre CV dans Pages
- Cliquez sur Fichier > Exporter vers > PDF
- Configurez les options PDF selon vos besoins
- Cliquez sur Exporter et choisissez où enregistrer le fichier
Création de PDF depuis des logiciels de design
Les logiciels de design permettent de créer des CV visuellement distinctifs, mais attention à la compatibilité avec les ATS.
Canva
Canva est devenu très populaire pour la création de CV modernes :
- Finalisez votre CV dans l’éditeur Canva
- Cliquez sur le bouton Télécharger en haut à droite
- Sélectionnez PDF comme format de fichier
- Choisissez la qualité (Standard pour les CV)
- Cliquez sur Télécharger
Canva propose plus de 50 modèles de CV adaptés au marché français avec une exportation en un clic.
Adobe Express
Adobe Express FR offre des fonctionnalités avancées :
- Après avoir créé votre CV, cliquez sur Télécharger
- Sélectionnez PDF comme format
- Ajustez les paramètres si nécessaire
- Téléchargez votre fichier
Adobe Express permet même d’ajouter des signatures numériques conformes au droit européen.
Résolution des problèmes courants avec les CV en PDF
Problèmes de formatage
Voici comment résoudre les problèmes les plus fréquents :
- Aperçu obligatoire : Toujours vérifier votre PDF avant de l’envoyer
- Polices manquantes : Utilisez des polices standard comme Arial ou Helvetica pour éviter les substitutions
- Débordement de texte : Vérifiez les marges (minimum 1,27 cm sur tous les côtés)
- Images de mauvaise qualité : Ajustez la résolution des images si elles apparaissent pixelisées
- Fichier trop volumineux : Compressez les images avec ILovePDF FR (visez moins de 2 Mo)
Compatibilité avec les ATS
Pour s’assurer que votre CV passe avec succès les systèmes de tri automatisés :
- Privilégiez une mise en forme simple plutôt que des designs complexes
- Évitez les zones de texte, les tableaux et les en-têtes/pieds de page
- Testez votre PDF avec un simulateur d’ATS si possible
- Enregistrez directement au format PDF depuis le programme source plutôt que d’imprimer en PDF
- Vérifiez le contenu textuel avec PDF Analyzer
Conseils professionnels pour vos CV en PDF
Conventions de nommage des fichiers
Le nom de votre fichier CV est la première impression que vous donnez :
- Utilisez un format cohérent : Prenom_Nom_CV.pdf
- Incluez le poste si vous postulez pour un emploi spécifique : Prenom_Nom_Poste_CV.pdf
- Évitez les caractères spéciaux, les espaces ou les noms de fichiers trop longs
- Envisagez d’inclure la date pour les versions multiples : Prenom_Nom_CV_MMAAAA.pdf
Vérifications finales avant l’envoi
Avant d’envoyer votre candidature, effectuez ces dernières vérifications :
- Ouvrez le PDF sur différents appareils pour vous assurer d’un affichage cohérent
- Testez tous les hyperliens pour confirmer qu’ils fonctionnent correctement
- Vérifiez la taille du fichier (idéalement moins de 5 Mo pour les pièces jointes aux e-mails)
- Utilisez des outils de compression PDF si le fichier est trop volumineux
- Demandez à quelqu’un d’autre de consulter le PDF sur son appareil
Optimisez votre CV pour maximiser vos chances
Un CV bien formaté en PDF est essentiel, mais son contenu reste primordial. Un service de rédaction de CV professionnel peut vous aider à optimiser à la fois le contenu et la présentation. N’hésitez pas à vous inspirer d’exemples de CV dans votre domaine pour mieux comprendre les attentes des recruteurs.
La mise en forme de votre CV joue un rôle crucial dans l’impact visuel de votre candidature. Un équilibre parfait entre un design attrayant et une structure claire est la clé. Pour les étudiants ou jeunes diplômés, des modèles de CV gratuits pour étudiants peuvent constituer un excellent point de départ.
Conclusion
Le format PDF s’est imposé comme la norme pour l’envoi de CV, offrant une présentation professionnelle et cohérente. Que vous utilisiez Microsoft Word, Google Docs, LibreOffice ou des outils de design comme Canva, l’exportation en PDF est généralement simple et directe.
N’oubliez pas que votre CV est votre carte de visite professionnelle. Un document bien formaté, enregistré correctement en PDF, vous donnera un avantage dans votre recherche d’emploi. Pour des résultats optimaux, combinez un contenu percutant avec une présentation impeccable, et vérifiez toujours votre fichier PDF avant de l’envoyer.
ResuFit propose des outils d’analyse de CV qui peuvent vous aider à identifier les points à améliorer dans votre document. Notre plateforme utilise l’intelligence artificielle pour optimiser votre CV pour les systèmes ATS et augmenter vos chances d’obtenir un entretien.
En suivant ces conseils, vous vous assurez que votre candidature sera présentée sous son meilleur jour, augmentant ainsi vos chances de décrocher l’emploi de vos rêves.